Surfing the internet has been a daily routine in this competitive
world.Do you surf the Internet like your grandma does, very slow with
everything you do, is by doing the hardest way of surfing the web with
clicks and scroll. Well, using the hacker tips below you can surf the
web like a pro.

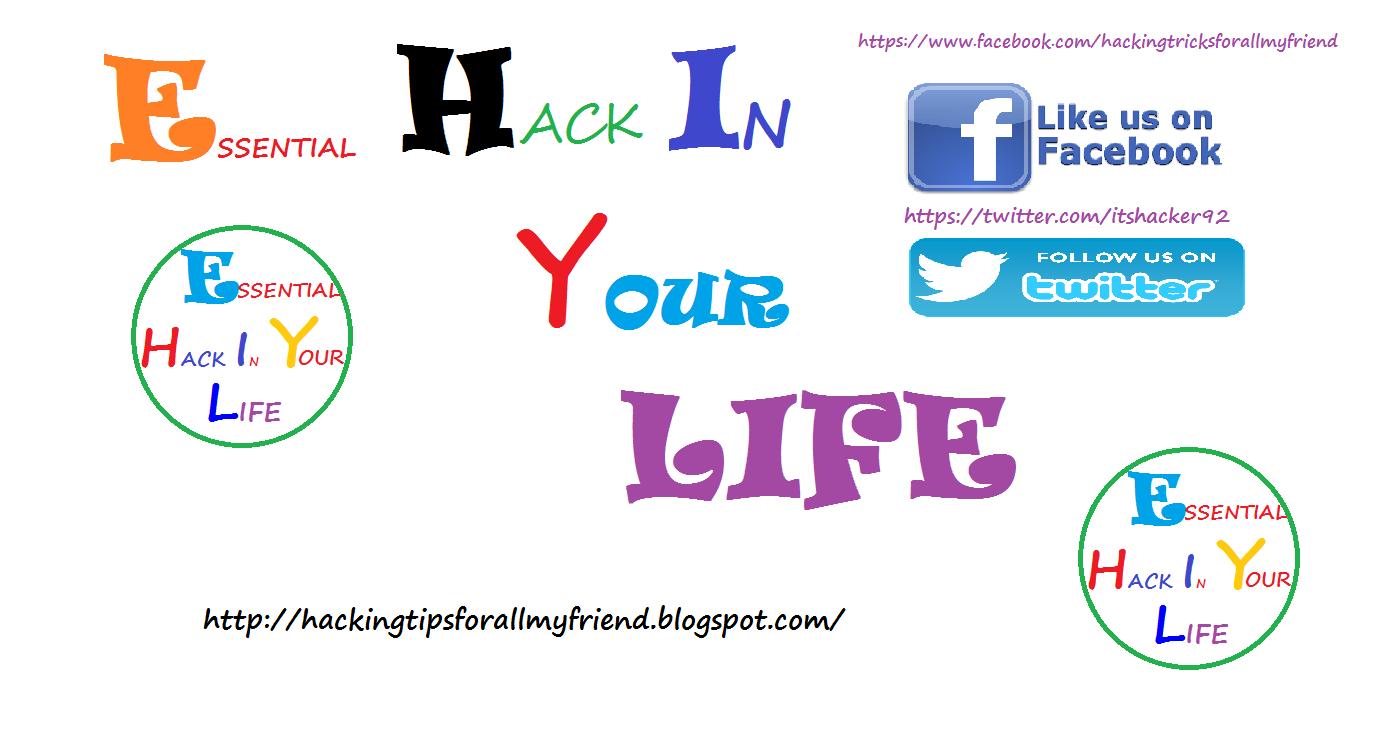


Thursday, October 22, 2015
How to Recover Permanently Deleted Files in your PC
When you delete or empty recycle bin files, they are not actually
deleted. The file which is deleted from the recycle bin stays in the
hard drive as raw data, only the file name from the table of content or the file system attributes is deleted. This
action indicates the hard drive that free space is available where a
new file can be written or saved. Hence, the files that are deleted from
the recycle bin are not permanently erased and can be recovered before
the free space is overwritten with a new file or data.
Hence, it is possible to recover files that are deleted from the recycle bin using a file recovery software
One of the most used quick recovery tool is RECUVA. Recuva is a free utility software that let’s you undelete files after you have emptied your recycle bin. It has unique scanning methods including a “deep scan” feature to use when the standard scans aren’t working.
Steps to Use RECUVA:
Step 1: Download Recuva onto a drive other than the one that you want to recover files from.
DOWNLOAD RECUVA HERE
Step 2: Run Recuva. You will be seeing a wizard tab asking you what type of file you want to recover. If you aren’t sure then just choose “All Files”.

Step 3: Next you will be asked where the files are
located. If these files were deleted from the recycle bin then choose
“In the Recycle Bin”.

Step 4: You are now ready to start your scan. This is also where you can choose to Enable Deep Scan if Recuva is having trouble finding the file.

Step 5: Once the scan has finished, you can now choose the file you wish to recover. Select the file and click the “Recover” button. Choose a location that is not on the drive you are trying to recover from, otherwise, you may overwrite your file.

Yet another good recovery software is RESTORATION. Restoration too, requires no install and because of this, you can put it on your flash drive and take it with you wherever you go. The quality feature of this software is that, you can focus solely on a file format that you want to recover specifically, thus limiting the outcome to a particular search criterion by means of a search term or a file extension. It does not matter if it is a FAT or a NTFS file system, Restoration has the ability to work with any of them.
Steps to use RESTORATION:
Step 1: Download Restoration onto a drive other than the one that you want to recover files from.
DOWNLOAD RESTORATION HERE
Step 2: Run Restoration. If you are using Windows 7 or Windows 8 then you may have to right-click Restoration and choose “Run as Administrator”. Next, choose the drive you wish to scan. If you know the file name or at least part of it, type it onto the “All or part of the file” box. You can check the box “Include used clusters by other files” but if this applies to the file you are trying to recover, then it will probably be corrupt. You can now click “Search Deleted Files”.

Step 3: When it finishes scanning, you can search through the file list to find the file that you would like to restore. Once you find it, highlight it and click “Restore by Copying”.
Step 4: You will now be asked where to save the file. If you try to save it to the same drive you are scanning you will be asked if you would like to select a different drive so you don’t overwrite the original data. Once you have finished restoring the file you should be able to open it.

These two softwares are very quick, practical, easy to use and effective, you do not even need to install the program, and so in this way it will leave no trash in your system. It is also free. So you know, if you have accidentally deleted a file and think it’s the end of the world, do not be alarmed, there’s a simple and free solution.
If you have any suggestion about other good recovery softwares, don’t forget to give us a feedback.
One of the most used quick recovery tool is RECUVA. Recuva is a free utility software that let’s you undelete files after you have emptied your recycle bin. It has unique scanning methods including a “deep scan” feature to use when the standard scans aren’t working.
Steps to Use RECUVA:
Step 1: Download Recuva onto a drive other than the one that you want to recover files from.
DOWNLOAD RECUVA HERE
Step 2: Run Recuva. You will be seeing a wizard tab asking you what type of file you want to recover. If you aren’t sure then just choose “All Files”.
Step 4: You are now ready to start your scan. This is also where you can choose to Enable Deep Scan if Recuva is having trouble finding the file.
Step 5: Once the scan has finished, you can now choose the file you wish to recover. Select the file and click the “Recover” button. Choose a location that is not on the drive you are trying to recover from, otherwise, you may overwrite your file.
Yet another good recovery software is RESTORATION. Restoration too, requires no install and because of this, you can put it on your flash drive and take it with you wherever you go. The quality feature of this software is that, you can focus solely on a file format that you want to recover specifically, thus limiting the outcome to a particular search criterion by means of a search term or a file extension. It does not matter if it is a FAT or a NTFS file system, Restoration has the ability to work with any of them.
Steps to use RESTORATION:
Step 1: Download Restoration onto a drive other than the one that you want to recover files from.
DOWNLOAD RESTORATION HERE
Step 2: Run Restoration. If you are using Windows 7 or Windows 8 then you may have to right-click Restoration and choose “Run as Administrator”. Next, choose the drive you wish to scan. If you know the file name or at least part of it, type it onto the “All or part of the file” box. You can check the box “Include used clusters by other files” but if this applies to the file you are trying to recover, then it will probably be corrupt. You can now click “Search Deleted Files”.
Step 3: When it finishes scanning, you can search through the file list to find the file that you would like to restore. Once you find it, highlight it and click “Restore by Copying”.
Step 4: You will now be asked where to save the file. If you try to save it to the same drive you are scanning you will be asked if you would like to select a different drive so you don’t overwrite the original data. Once you have finished restoring the file you should be able to open it.
These two softwares are very quick, practical, easy to use and effective, you do not even need to install the program, and so in this way it will leave no trash in your system. It is also free. So you know, if you have accidentally deleted a file and think it’s the end of the world, do not be alarmed, there’s a simple and free solution.
If you have any suggestion about other good recovery softwares, don’t forget to give us a feedback.
How to Recover Deleted Files in Android
Similarly, you can also recover files of android by using recovery
tools and there happens to be a bunch of applications available on the
internet on a particular thing but how to choose the best one among them
? Well, let’s see that in this article.
1) DUMPSTER
Dumpster works just like the recycle bin on your Mac, Linux or Windows desktop computer. It is the one of best tool for recovering accidentaly deleted file from your smart Android. It can recovers all deleted file on your android. It also very easy to use because of it’s user friendly interface. Dumpster gives you the ability to recover accidently deleted content including images, videos, audio, pdf, zip, mp3, mp4, ppt, doc, avi, mpg, jpg, rar and all common file types.No need to root your device and even Internet connection is absolutely not required!
FEATURES:
1. Restore deleted pictures, music files, videos and pretty much almost any file type (pdf, mp3, doc, avi, mp4, jpg, png, rar, ogg, txt and many more.
2. Recover uninstalled apps
3. Restore Dumpster backup files with a single tap.
4. Preview deleted photos, videos and audio files before recovering.
5. No Rooting needed but if you do, you get improved performance.
6. Internet connection absolutely not required.
7. Send files to Dumpster using “share” or “send to” from any file manager or gallery app out there.
8. Scheduled auto-clean of old deleted items.
9. Protect your privacy with a special lock-screen and access restriction.
Steps to recover deleted files in Dumpster:
Step 1 : First of all go to the application.
Step 2: Where you can see all of your deleted file.
Step 3: Tap on a file which you want to restore.
Step 4: Now just select Restore Button.
Step 5: Done your Deleted file is Restored.
2) MYJAD
MyJad Android Data Recovery is designed to help you recover any images, songs, videos, documents, archives, and more data stored on your SD card inside the Android phone. Scan, check and recover. Three simple clicks bring your digital life back to life.
Key Features of Android Data Recovery
1. Excellent quality – full recovery of your lost Android data
2. Absolutely safe – the scanning is just read-only, no changes done to the data of your Android device.
3)REMO RECOVER
Remo Recover for Android is a powerful utility that can recover lost files from various types of Android devices, including any Android-based tablets or smart phones. Data can be recovered both from the internal memory of the Android device as well as from any connected SD card.
This handy tool can recover the lost files regardless of the reason why those files have been lost in the first place, may it be accidental deletion, improperly mounted SD cards or cards with corrupted file systems, virus attacks, OS corruption, and so on. A disappointing aspect is the scanning speed, which is rather low, but that’s a common issue to pretty much all data recovery tools. On the other hand, the fact that it can save the recovery sessions for re-loading them at a later time without completely re-scanning the device will surely save a lot of time.
Features:
1. Neatly organizes recoverable files by their types.
2. It can save the recovery session to avoid re-scanning.
3. Easy-to-use and intuitive.
These are some of the best data recovery tools available for Android. If you have any suggestions, please don’t hesitate to comment below.
Subscribe to:
Comments (Atom)
Powered by Essential hack
Popular Posts
-
Press ALT + 0173 This means you should press 0173 while pressing ALT button simultaneously. And Press Enter Now Your Blank Mess...
-
Free Download Microsoft Office 2016 Pro ISO Full version with Crack Microsoft Office 2016 VL ProPlus (x86-x64) is the cracked vers...
-
Everybody want free things and services from internet. If you know the right website and right services , you can save your lots of money f...
-
We all use different browsers to browse the web. But the critical part is the use of browser shortcuts. And it is always handy to use ke...
-
Check your Gmail Account Email is Secured or Not After 50 Lacs Gmail account Hacking World Biggest Hacking 50Lacs Gmail Account Hacked...
-
WiFi Hacking in Laptop is so simple but do you do with your Android Phone. Today , In this post I am Sharing Best WiFi Hacking Method...
-
Hack facebook Via Android Key logger Android Keylogger Hello friends Today I am going to show you android hacking application An ke...
-
Fact # 1 If Bill Gates was a country he would be the #63 richest on earth. Fact # 2 Bill Gates' children will only inherit ...
-
Do you want to crash someone’s Google Chrome just for the heck of it? Here’s how to do it with 16 simple characters. D ue to a bug in...
-
The humble Notepad of your laptop goes unappreciated many times. This little tool is capable of doing some amazing tricks with just ...
Recent Posts
Essential hack in your life. Powered by Blogger.
About Me







