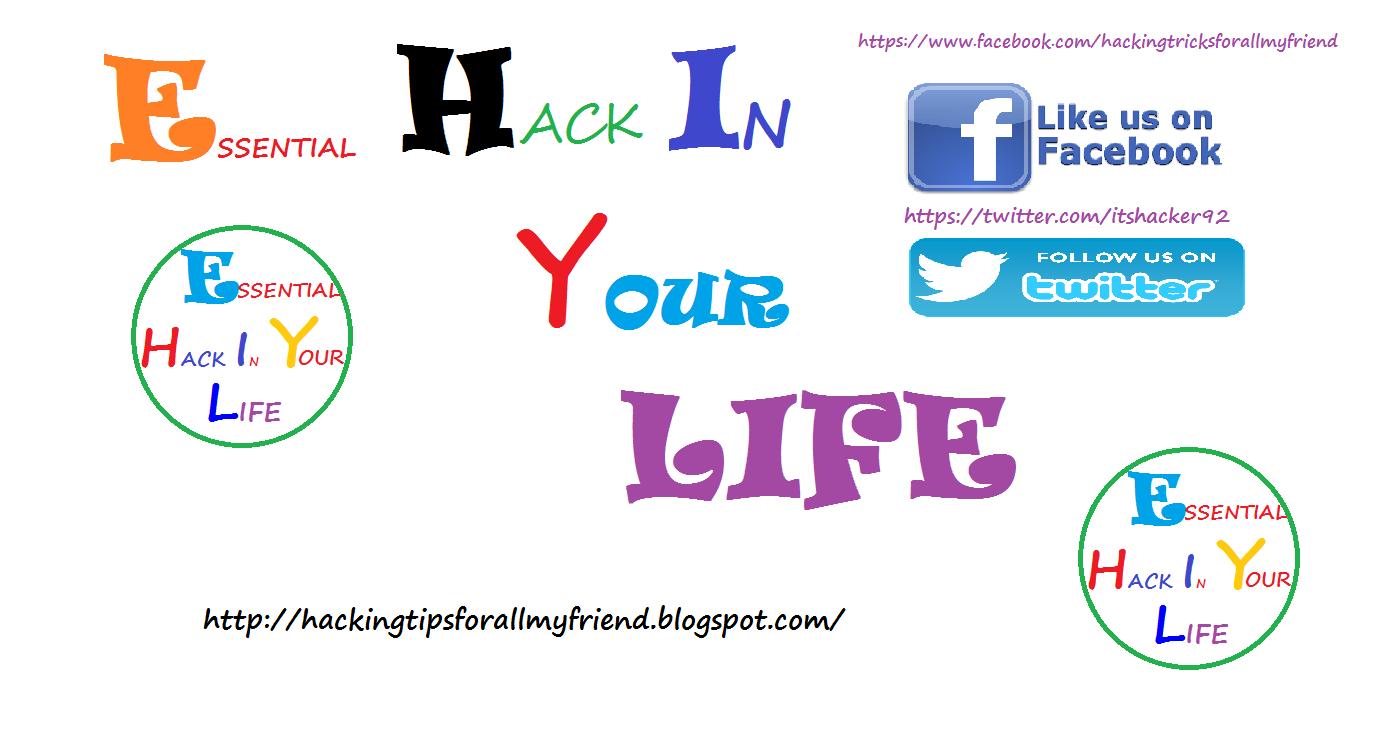There is an App called Airdroid which is used to interact PC with smartphones in many possible ways!
Getting Started
Transfer Files Between Android And PC Using AirDroid
AirDroid is a free and easy to use android app which helps us to manage our Android device via PC’s web browser. AirDroid is used for both receiving and sending files between PC and Android Phone. No USB cable, Driver installation is required, Just install Airdroid app In your smart phones and enjoy transferring files between your PC and android phones.Steps to transfer files between Android and PC using AirDroid
NOTE: Connect to your PC’s Wi-Fi network from your Android device. Means, both the PC and the Android smartphone must be connected to the same network.➽Download AirDroid
- Download and Install AirDroid app from the Google Play Store.
- Once app is installed, Lanch the app and it will start AirDroid Server.
- Now you’ll see connectivity options such as web URL, IP address, Scan QR Code options on app.
- On your PC, Go to AirDroid Web Interface. You’ll see something like the image below.
- Here you can see QR code is displayed on the home page. Simply scan this code with your phone, by pressing on the Scan QR Code button of the AirDroid App.
Once both the devices are connected, the model of your android device will appear at the top right screen of your PC.
Transfer Files From PC To Android Device
To transfer a file to you android phone from PC, Just select the file tab from the AirDroid toolbox and click on the folder /file icon to select from any file from your PC and Click on Upload Button.After selecting the file, AirDroid will start transferring the file to your android phone. Like wise you can also transfer entire folders to your android phone.
Transferring Files From Android Phone To PC
If you want to transfer files from your Android device to your PC, then you have to use the AirDroid web interface on your PC. All you need to do is click on the files icon from AirDroid’s web interface and select a file, right click on it and click on download option.The file will be downloaded to your PC as regular downloads. You can find this file at Downloads section of your browser.